Logic Pro, Apple's music production software, is constantly evolving with new updates. However, these updates can introduce changes that break your setup. This is why backing up Logic Pro‘s application files before updating is an easy insurance policy for your Logic tool kit. In this blog, I'll walk you through backing up your existing Logic Pro application on MacOS. This applies to any modern version of Logic and MacOS.
Step 1: Locate Your Logic Pro Application
The first step is to locate your current Logic Pro application on your Mac. By default, it should be in the Applications folder. You can access this folder by clicking on the 'Finder' icon in your dock and selecting 'Applications' from the sidebar.
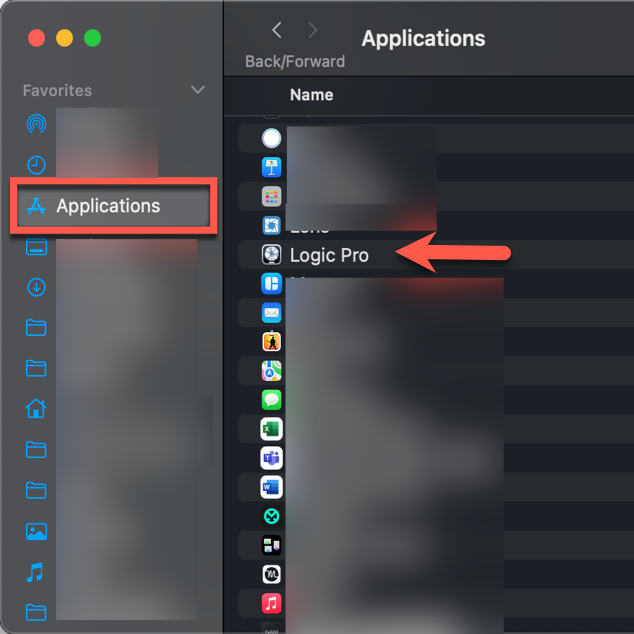
Step 2: Copy the Application
Once you've found Logic Pro in the Applications folder, click on it once to select it. Then, right-click (or Ctrl-click) on the Logic Pro icon and select 'Copy "Logic Pro"' from the dropdown menu.
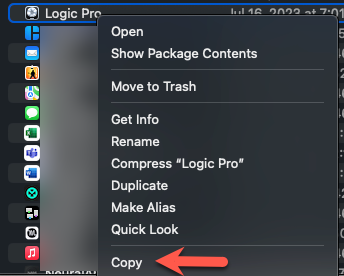
Step 3: Choose a Backup Location
Select a location where you want to store the backup. This could be an external hard drive, a USB flash drive, or a separate partition on your Mac. This is important- backing it up on the same partition works, but if something happens to your laptop, it'll be hard to restore your exact settings from scratch. Copying to a separate file storage outside of your local computer can help you make sure have 2 secure copies of Logic with your plugins and settings.
It’s essential to choose a location that has enough space for the Logic application, which can be several GB in size. Make sure of this before you start copying and pasting the application, or else you could face data issues.
Step 4: Paste the Application to the Backup Location
Navigate to your chosen backup location. Right-click (or Ctrl-click) in a space within the folder and select 'Paste Item' from the dropdown menu. This action will start copying the Logic Pro application to your chosen backup location.
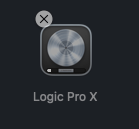
Step 5: Rename the Backup (Recommended)
To avoid confusion, especially if you have multiple versions of Logic Pro, you should name the backup with its version number. Right-click (or Ctrl-click) on the copied Logic Pro application in your backup location and select 'Rename'. You can add the version number or the backup date to the name for clarity.
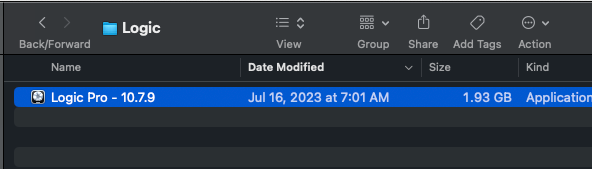
Step 6: Verify the Backup
Once the copy process is complete, verify that the backup was successful. You may not be able to run the application directly from the external drive. You will have to copy the backup back to your local machine. Create a 'New Folder' anywhere aside from your Applications folder and name it "Logic Backups". Copy your backup from the external drive into this folder on your local machine. This will allow you to test Logic and verify the app copy opens with the correct version number.
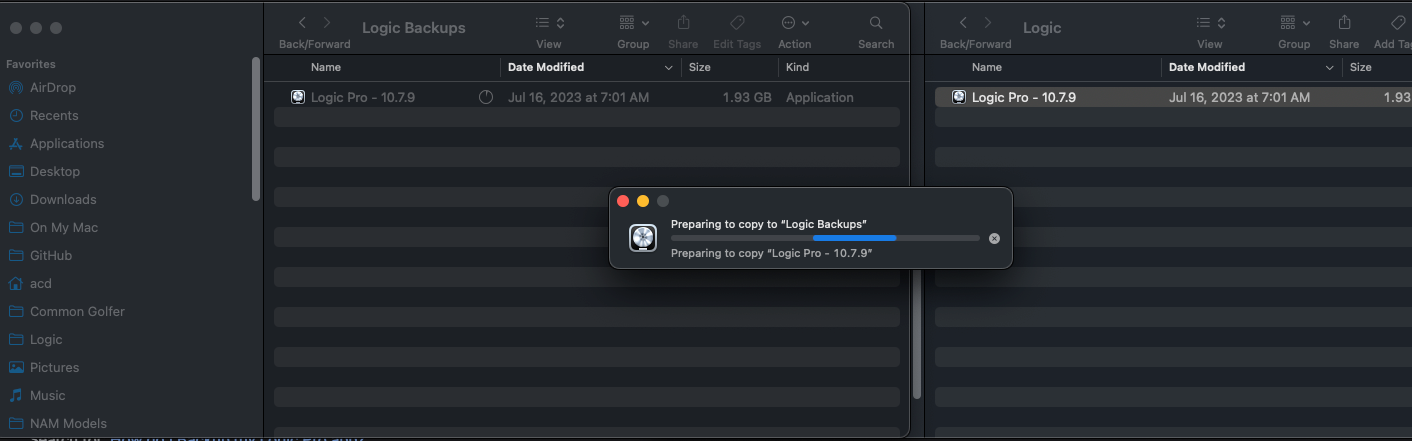
Step 7: Eject External Devices Safely
If you’ve used an external device for the backup, ensure you eject it safely. Right-click (or Ctrl-click) on the device icon on your desktop or in the Finder sidebar and select 'Eject'.
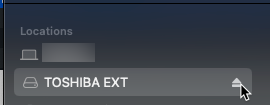
Step 8: Keep the Backup Secure
Store your backup device in a safe and secure location. If it’s a physical device like an external hard drive, keep it in a place where it’s protected from physical damage and electromagnetic interference.
Tip: Use the "modified by" date to differentiate

If you've copied Logic without re-naming it, a pro tip is to use the "date modified" to differentiate between your old version and the newly updated version. The new version will have a timestamp from when you updated Logic, whereas the old copy will have the install date of that past version.
Conclusion
Backing up your current version of Logic Pro before updating to a new version is a great practice that can save you a ton of pain. It ensures that you have a reliable fallback option in case the new update doesn't meet your expectations or breaks things. You'll have peace of mind that you have a backup on file any time you decide to update Logic.
Make sure to subscribe to the Deploy Sound newsletter for more human-curated music and audio tech content!
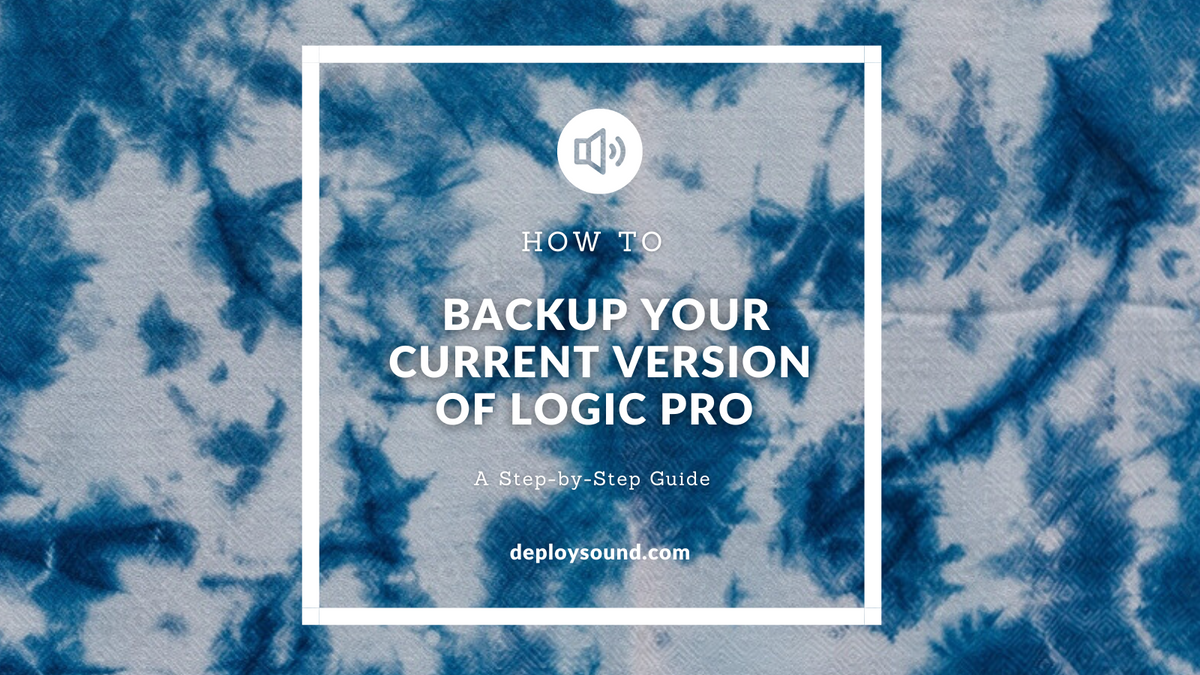

Member discussion: